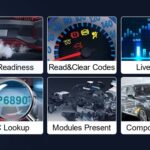Good day! As a content creator at keyfobprog.com and an automotive repair expert, I understand the importance of accurate diagnostics, whether for cars or computers. You’ve reached out regarding issues with running HP Hardware diagnostics on your PC, and I’m here to provide expert assistance.
It sounds like you’ve already done some excellent preliminary troubleshooting, which is always a great starting point. To best assist you in resolving your Pc Diagnostics challenges, let’s delve deeper into the process and ensure you can effectively test your system.
To give you the most tailored guidance, I need a bit more information to pinpoint the exact nature of your PC diagnostics inquiry:
- Could you please provide the complete model number and product number of your computer? This will help me identify the specific diagnostic tools available for your system.
- Are you referring to the UEFI Hardware Diagnostics, or perhaps another type of PC diagnostics software? HP systems often include integrated UEFI diagnostics, but there might be other tools you’re using.
- If possible, sharing a screenshot or image of the issue you’re encountering with the PC diagnostics would be incredibly helpful for accurate diagnosis.
In the meantime, let’s explore some common steps to troubleshoot PC diagnostics, focusing on UEFI diagnostics as it’s a frequent point of contact for hardware testing on HP consumer PCs.
Running UEFI PC Diagnostics
For many HP consumer PCs, UEFI (Unified Extensible Firmware Interface) offers built-in hardware diagnostics. This is often the first and most direct way to perform PC diagnostics to identify potential hardware failures.
To access and run these UEFI PC diagnostics, you can typically follow these steps:
- Power off your computer completely.
- Power on the computer and immediately begin pressing the Esc key repeatedly. This should open the Startup Menu.
- In the Startup Menu, press F2 to select “System Diagnostics” (or BIOS Diagnostics, depending on your system).
- Follow the on-screen prompts to run the diagnostics. Often, you’ll have options for quick tests and more extensive tests.
For a detailed guide on running these diagnostics, HP provides excellent resources. You can refer to this official HP guide: HP PCs – Testing for Hardware Failures. Within this guide, the “Run the Extensive Test (2 hours or more)” option provides a thorough PC diagnostics check, which is recommended for in-depth analysis.
Reinstalling UEFI PC Diagnostics
If you are still experiencing issues accessing or running the UEFI PC diagnostics, a potential solution is to uninstall and then reinstall the UEFI diagnostics software. This can resolve corrupted files or software conflicts that might be preventing the diagnostics from functioning correctly.
Here’s how you can attempt to reinstall the UEFI PC diagnostics:
- Uninstall from Control Panel:
- In Windows, search for “Control Panel” and open it.
- Go to “Programs” or “Programs and Features” (depending on your Control Panel view).
- Look for “HP UEFI Diagnostics” or similar in the list of installed programs.
- If you find it, right-click on it and select “Uninstall.” Follow the on-screen instructions to complete the uninstallation.
- Reinstall from HP Support:
- Visit the official HP Drivers and Downloads website: http://hp.care/2syreDe.
- Enter your computer’s product number or model number to find the correct drivers and software for your system.
- Locate and download the latest version of “UEFI Diagnostics” or “Hardware Diagnostics UEFI.” It might be listed under the “Diagnostics” or “BIOS” section.
- Run the downloaded installer and follow the on-screen instructions to reinstall the UEFI diagnostics.
After reinstalling, restart your computer and attempt to run the PC diagnostics again using the steps outlined in the “Running UEFI PC Diagnostics” section.
Conclusion: Effective PC Diagnostics is Key
Performing PC diagnostics is a critical step in identifying and resolving hardware issues. By following these troubleshooting steps, including running and potentially reinstalling your UEFI diagnostics tools, you should be well on your way to effectively testing your HP PC.
Remember to be patient throughout the process, especially when running extensive diagnostics tests. Accurate PC diagnostics takes time, but it’s essential for pinpointing the root cause of any hardware problems.
Let me know the specific model and product number of your PC, and if possible, share a screenshot of the issue you’re facing. This additional information will allow me to provide even more tailored and effective assistance to ensure your PC diagnostics are running smoothly.
We’re here to help you get your PC running optimally. Please provide the requested details, and let’s work together to resolve this!