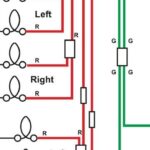Are you encountering the frustrating Code 10 error for your I2C HID Device in Windows Device Manager, accompanied by the message “A Request For The Hid Descriptor Failed“? This issue typically indicates that your touchpad or other Human Interface Device (HID) is not starting correctly. The error message suggests that Windows is unable to properly communicate with the hardware to understand its capabilities and how it should function.
This problem can stem from various sources, including corrupted or outdated drivers, underlying system configuration glitches, or even hardware-related issues. However, in many cases, it can be resolved through software troubleshooting steps.
This guide will walk you through comprehensive solutions to fix the “I2C HID Device cannot start (Code 10), a request for the HID descriptor failed” error, helping you restore your touchpad functionality and get your system back on track.
Troubleshooting Steps for “A Request for the HID Descriptor Failed” (Code 10)
Here are detailed methods to address this error. Work through these steps systematically to identify and resolve the root cause.
1. Ensure Windows is Up-to-Date
Keeping your Windows operating system updated is a fundamental step in troubleshooting many device-related issues. Updates often include fixes for known bugs, improved driver compatibility, and essential system file updates that can indirectly resolve HID device problems.
- Navigate to Windows Update: Click on the Start Menu, then go to Settings (the gear icon), and select Update & Security, then Windows Update.
- Check for Updates: Click the “Check for updates” button. Windows will scan for and download any available updates.
- Install Updates and Restart: Allow Windows to install all updates, and then restart your computer. This ensures that the updates are fully applied and any necessary system changes are implemented.
After restarting, check Device Manager to see if the Code 10 error for your I2C HID Device has been resolved.
2. Thoroughly Reinstall the Touchpad Driver
Reinstalling the touchpad driver is a crucial step, especially when dealing with driver-related issues. A simple uninstall and reinstall might not always be sufficient. Let’s perform a more complete driver reinstallation.
-
Uninstall the Driver via Device Manager:
- Open Device Manager: Right-click on the Start Menu and select “Device Manager“.
- Locate the I2C HID Device: Expand the “Human Interface Devices” category. Look for an entry labeled “I2C HID Device” or a similar description that might be flagged with a yellow exclamation mark (indicating the Code 10 error).
- Uninstall the Device: Right-click on the “I2C HID Device” and choose “Uninstall device“.
- Delete Driver Software (if option available): In the uninstall confirmation dialog, check the box that says “Delete the driver software for this device” if this option is presented. This is important to remove any potentially corrupted driver files.
- Confirm Uninstall and Restart: Click “Uninstall” and then restart your computer immediately. Restarting allows Windows to attempt to automatically detect and reinstall a generic driver upon startup.
-
Install the Latest Manufacturer Driver:
- Automatic Driver May Be Insufficient: Windows might install a generic Microsoft driver after restart. While this might sometimes work, it’s often not optimized for your specific touchpad hardware.
- Go to the Laptop Manufacturer’s Website: Identify the manufacturer of your laptop (e.g., HP, Dell, Lenovo, ASUS).
- Navigate to the Support/Drivers Section: Go to their official website and find the “Support” or “Drivers” section.
- Search for Your Laptop Model: Enter your laptop’s model number or product name. You can usually find this on a sticker on the bottom of your laptop or in your system information.
- Find Touchpad Drivers: Look for drivers related to the “touchpad“, “pointing device“, or “input devices“. They are often labeled as “Synaptics“, “ELAN“, or similar, depending on the touchpad manufacturer.
- Download and Install: Download the latest touchpad driver compatible with your version of Windows. Run the downloaded installer file and follow the on-screen instructions to install the driver.
- Restart Again: After installation, restart your computer to ensure the new driver is properly loaded and active.
By installing the driver directly from the manufacturer, you ensure you are using the most compatible and feature-rich driver for your touchpad, which can often resolve descriptor-related errors.
3. Update the Intel Serial IO Driver
The “Intel Serial IO I2C Host Controller” is a critical component that facilitates communication between the system and I2C devices like your touchpad. An outdated or faulty Intel Serial IO driver can disrupt this communication, leading to the “request for HID descriptor failed” error.
-
Access Intel Serial IO Driver in Device Manager:
- Open Device Manager.
- Expand the “System devices” category.
- Find “Intel(R) Serial IO I2C Host Controller” in the list.
-
Update the Driver:
- Right-click on “Intel(R) Serial IO I2C Host Controller” and select “Update driver“.
- Choose “Search automatically for updated driver software“. Windows will attempt to find and install a more recent driver online.
- Install and Restart (if update found): If Windows finds an updated driver, allow it to install and then restart your computer.
-
Manual Update from Intel Website (if automatic fails):
- Visit the Intel Download Center: If Windows doesn’t find an update automatically, go to the Intel Download Center on the Intel website.
- Search for “Intel Serial IO Driver”: Search for “Intel Serial IO driver” or “Intel Serial IO I2C Host Controller driver“.
- Filter by Operating System: Make sure to filter the results to match your specific Windows operating system version (e.g., Windows 10 64-bit, Windows 11).
- Download and Install: Download the latest driver that is compatible with your system. Run the downloaded installer and follow the instructions.
- Restart: Restart your computer after installing the Intel Serial IO driver.
Updating the Intel Serial IO driver ensures that the communication pathway for your touchpad is functioning correctly, which is vital for resolving HID descriptor issues.
4. Adjust Power Management Settings for the I2C Device
Power management settings in Windows are designed to conserve energy, but sometimes they can interfere with the proper functioning of hardware devices. Specifically, power saving settings for the I2C HID Device might be causing it to fail to initialize correctly after waking from sleep or starting up, leading to the descriptor error.
-
Open Power Management Settings for I2C HID Device:
- Open Device Manager and navigate to “Human Interface Devices“.
- Find your “I2C HID Device“.
- Right-click on the “I2C HID Device” and select “Properties“.
- Go to the “Power Management” tab. (Note: This tab may not be available for all HID devices in all systems, if you don’t see it, skip this step).
-
Disable Power Saving:
- Uncheck the Option: If you see the “Allow the computer to turn off this device to save power” option, uncheck the box.
- Confirm and Restart: Click “OK” to save the changes and restart your computer.
By disabling power management for the I2C HID Device, you ensure that Windows does not attempt to power down the touchpad to save energy, which can sometimes disrupt its operation and cause initialization errors.
Conclusion
The “a request for the HID descriptor failed” error with your I2C HID Device can be disruptive, but by systematically following these troubleshooting steps, you should be able to identify and resolve the underlying cause. Starting with Windows updates and driver reinstalls, and then moving to Intel Serial IO driver updates and power management adjustments, you cover the most common software-related reasons for this issue.
If, after trying all these steps, the problem persists, it might indicate a more complex issue, potentially hardware-related. In such cases, contacting your laptop manufacturer’s support or seeking professional hardware diagnostics might be necessary.
Hopefully, this guide has helped you fix the “request for the HID descriptor failed” error and restore your touchpad functionality.