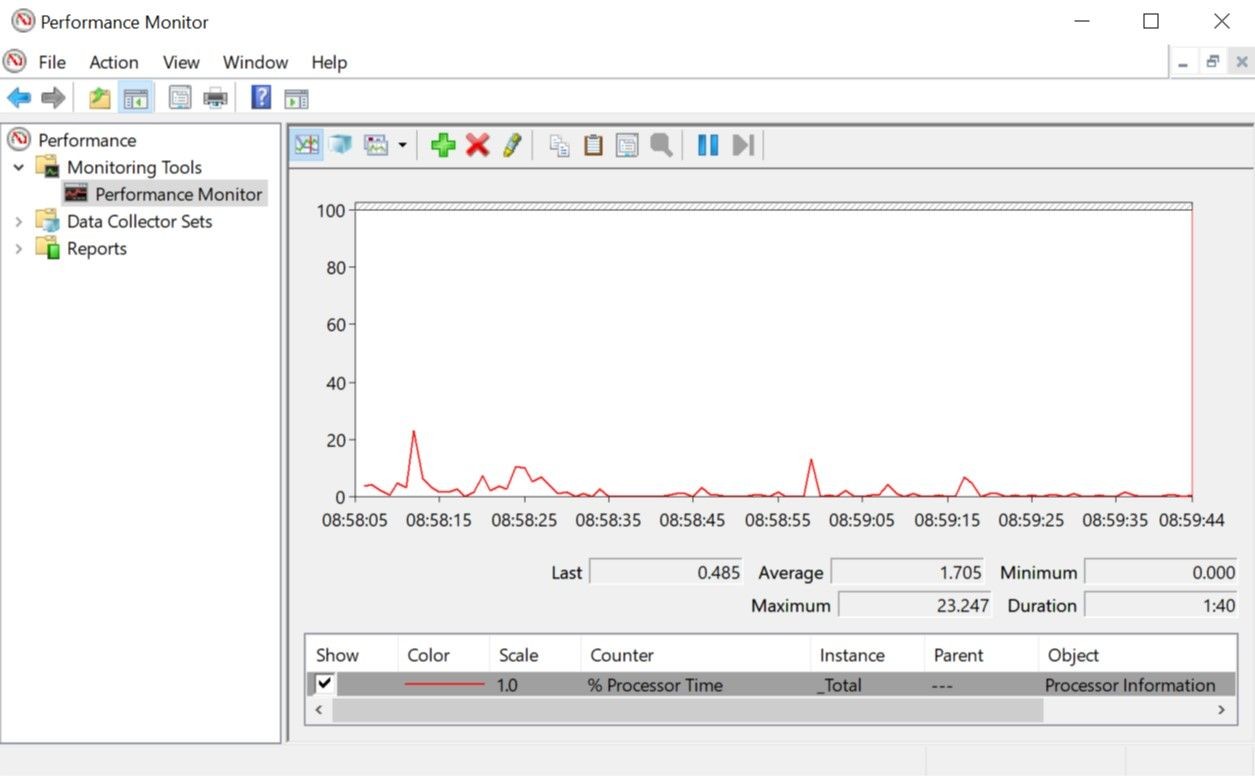It’s a universal truth for PC users, whether you’re a complete beginner or a seasoned expert: your system will inevitably encounter issues that aren’t immediately obvious. Before reaching out for costly tech support, it’s wise to equip yourself with the right tools. Luckily, a wealth of PC diagnostic software is available to help you pinpoint and resolve problems yourself.
This guide dives into the Best Pc Diagnostic Software options, empowering you to take control of your computer’s health. We’ll cover tools for everything from hardware analysis to network troubleshooting, ensuring your Windows machine operates at peak performance.
Tools to Diagnose Windows System Issues
Hardware problems can be particularly frustrating, often appearing unexpectedly, especially on older systems or when running newer, less stable versions of Windows. Identifying your hardware configuration is the first step in diagnosing potential issues. Here are some top-tier tools to get you started.
1. HWiNFO: Your Comprehensive System Information Tool
HWiNFO stands out as the most detailed system information tool available. It provides an exhaustive overview of your computer’s internals, monitoring everything from CPU temperatures and fan speeds to voltage readings and component health. For users with Ryzen processors, HWiNFO is particularly recommended as it provides accurate readings, unlike some alternatives like CPU-Z, which can sometimes display incorrect data.
If you need precise and in-depth hardware information, HWiNFO is the best PC diagnostic software to have in your toolkit. Its real-time monitoring capabilities make it invaluable for identifying potential hardware bottlenecks or overheating issues.
Download: HWiNFO (Free)
2. Performance Monitor: Track Your System’s Real-Time Performance
Windows 10 and 11 include a built-in Performance Monitor, a powerful standalone tool for observing your system’s activity. If you’re unfamiliar with accessing it, you can easily find instructions on how to open the Performance Monitor.
By default, the Performance Monitor displays Processor Time, showing your CPU utilization. However, its true strength lies in its customizability. You can add a wide array of “counters” to monitor various aspects of your system’s performance, including disk usage, energy consumption, memory paging, search indexing efficiency, and much more. This granular level of detail makes it one of the best PC diagnostic software options for identifying performance bottlenecks and resource-intensive processes.
3. Reliability Monitor: Visualize System Stability Over Time
Often overlooked, the Reliability Monitor has been a valuable diagnostic utility since Windows Vista. Accessible by searching for “view reliability history” in the Windows search bar, this tool provides a visual timeline of your system’s stability.
The Reliability Monitor tracks system events and errors over time, presenting a stability index on a scale of 1 to 10. This visual representation helps you quickly identify periods of instability and pinpoint the software or hardware issues contributing to system crashes or errors. By examining the error details at the bottom of the monitor, you can proactively address troublemakers and improve your overall system reliability score. This proactive approach makes the Reliability Monitor a crucial component of comprehensive PC diagnostic software.
Programs to Diagnose Network Issues on Windows
Network problems are a common headache for both wired (Ethernet) and wireless (Wi-Fi) users. Fortunately, Windows offers several diagnostic tools that simplify the process of troubleshooting your internet connection and local network issues.
4. WiFi Analyzer: Optimize Your Wireless Network
WiFi Analyzer is a free and user-friendly tool specifically designed to analyze your Wi-Fi network environment. It assesses your wireless channel usage and identifies potential interference from neighboring Wi-Fi networks.
The software provides channel recommendations to minimize interference and optimize your Wi-Fi performance. While it may not be a perfect solution in heavily congested areas like apartment complexes or dense urban environments, WiFi Analyzer can often significantly improve your Wi-Fi speed and connection reliability. This makes it a valuable piece of PC diagnostic software, particularly for wireless network optimization.
Download: WiFi Analyzer (Free, in-app purchases available)
5. SoftPerfect Network Scanner: Discover Devices on Your Network
SoftPerfect Network Scanner is a straightforward and effective tool for detecting all devices connected to your network. It supports both IPv4 and IPv6 discovery, ensuring comprehensive network visibility.
Whether you want to check how many devices are connected to your home network for security purposes or need to find the IP address of a specific device, such as your smartphone or a network printer, SoftPerfect Network Scanner delivers. It even allows for remote shutdown capabilities. The free version is limited to scanning up to 10 devices, which is generally sufficient for home network diagnostics, making it a practical and accessible PC diagnostic software option.
Download: SoftPerfect Network Scanner (Free, premium version available)
Apps to Diagnose Storage Drive Issues on Windows
Storage drives, whether Hard Disk Drives (HDDs) or Solid State Drives (SSDs), are critical components often overlooked in PC diagnostics. While you can replace other hardware components, data loss from a failing storage drive can be irreplaceable. Proactive monitoring and diagnosis are essential for maintaining data integrity.
6. CrystalDiskInfo: Monitor Your Drive Health
CrystalDiskInfo is arguably the best PC diagnostic software for assessing the health of your storage drives. It provides a detailed overview of the condition of HDDs, SSDs, and even USB drives.
While there are warning signs that your SSD might be failing, CrystalDiskInfo allows you to proactively identify potential drive failures before critical issues arise. It monitors crucial parameters like temperature, spin-up time, uptime, and error rates, compiling this data into an overall “health score”. This score provides a quick and easy way to understand the current state of your storage drives. CrystalDiskInfo’s proactive monitoring makes it an essential tool for preventing data loss and ensuring drive longevity.
It’s worth noting that CrystalDiskInfo has a companion program, CrystalDiskMark, which is used for benchmarking drive performance, allowing you to measure read and write speeds.
Download: CrystalDiskInfo (Free)
7. WinDirStat: Visualize Your Disk Usage
WinDirStat, short for “Windows Directory Statistics,” is an invaluable tool for visualizing your storage drive usage. It scans your selected drives and presents a graphical representation of how disk space is being utilized by folders and files.
The software displays a tree-based hierarchy and a detailed treemap, where the size of each rectangle corresponds to the size of the file or folder. This visual approach makes it incredibly easy to identify large files and folders consuming valuable disk space. WinDirStat is not only excellent for visualizing data storage but also for cleaning up unnecessary files and reclaiming disk space, making it a practical addition to any PC diagnostic software suite.
Download: WinDirStat (Free)
8. Windows Disk Management: Built-in Disk Utility
Windows Disk Management is a built-in utility for managing disk partitions and performing basic drive health checks. It allows you to create, delete, and resize partitions, as well as check the overall health of your SSDs and HDDs.
Through Disk Management, you can also initiate error scans on specific partitions. To do this, open Disk Management, right-click the desired partition, navigate to Properties > Tools > Check, and initiate the scan. Administrator privileges are required for this function. While less feature-rich than dedicated tools like CrystalDiskInfo, Disk Management provides essential built-in disk diagnostic capabilities within Windows.
Windows Tools to Diagnose Memory Issues
With software applications becoming increasingly memory-intensive, healthy Random Access Memory (RAM) is crucial for smooth system operation. If you suspect RAM issues, these tools can help diagnose the problem.
9. Resource Monitor: Detailed System Resource Overview
The Resource Monitor is another powerful built-in Windows diagnostic tool that offers a comprehensive overview of system resource usage. While traditionally accessed through the Task Manager, it can now be launched as a standalone application; you can find instructions on how to open the Resource Monitor.
The Resource Monitor provides real-time data on CPU, memory, disk, and network usage by individual processes. It’s often used in conjunction with the Performance Monitor for advanced system analysis. If you need to closely monitor how processes are utilizing your computer’s hardware resources, the Resource Monitor is an excellent starting point for identifying memory leaks or excessive RAM consumption.
10. Windows Memory Diagnostic: Dedicated RAM Testing
Windows includes a dedicated tool specifically for testing your RAM modules: the Windows Memory Diagnostic. This built-in utility can effectively identify errors in your RAM, rivaling even specialized computer diagnostic and repair software in its RAM testing capabilities.
The Windows Memory Diagnostic performs a series of tests to check for memory errors and can help determine if faulty RAM is the cause of system instability or crashes. For detailed guidance on using this tool, refer to resources on how to resolve memory problems with the Windows Memory Diagnostic tool.
Utilities to Diagnose Display Issues on Windows
Screen anomalies, such as unexpected black dots that aren’t dust, could indicate dead pixels on your monitor. While not always repairable, some software tools can attempt to revive “stuck” pixels.
Caution: Pixel revival tools work by rapidly flashing colors and are not recommended for individuals with epilepsy or a family history of epilepsy.
11. JScreenFix: Attempt Stuck Pixel Revival Online
JScreenFix is a web-based solution designed to fix stuck pixels on your monitor. It operates by rapidly flashing hundreds of different colors in the area of the stuck pixel. This process aims to “unstick” the pixel, potentially restoring it to normal function after approximately 10 minutes of operation.
While JScreenFix boasts a success rate of over 60%, it’s important to note that pixel revival is not guaranteed. Some stuck pixels are caused by physical defects and may be permanently unresponsive. However, given its ease of use and success rate, JScreenFix is worth trying before considering more drastic measures.
Visit: Jscreen Fix (Free)
12. PixelHealer: Dedicated Pixel Repair Application
PixelHealer is a free, downloadable software application designed to revive dead or stuck pixels. While requiring a download, the file size is minimal (under 100KB).
PixelHealer works by flashing RGB colors over the affected pixels in an attempt to reactivate them. Its companion application, InjuredPixels, can be used to identify dead, stuck, or hot pixels before attempting repair with PixelHealer. Both applications are portable, eliminating the need for installation; simply unzip and run the program. PixelHealer offers a more dedicated approach to pixel repair compared to web-based solutions.
Download: PixelHealer | InjuredPixels (Free)
Apps to Scan for Malware on Windows
If you suspect a malware infection, numerous free and effective malware scanners are available to help you clean your system.
13. AdwCleaner: Efficient Adware and PUP Removal
AdwCleaner is a relatively lesser-known but highly effective malware scanner. This free tool excels at quickly and efficiently removing adware, toolbars, potentially unwanted programs (PUPs), browser hijackers, and other bundled malware often associated with software installers.
AdwCleaner presents scan results categorized by services, files, DLLs, scheduled tasks, registry entries, and more, making it easy to understand and manage detected threats. Its speed and efficiency make it an excellent choice for quick malware scans.
Download: AdwCleaner (Free)
14. Malwarebytes: The Industry-Standard Malware Scanner
Malwarebytes has long been recognized as a leading malware scanner. Widely considered a must-have application for PC security, Malwarebytes offers both Free and Premium versions.
The Free version provides excellent on-demand malware scanning and removal, which is sufficient for most home users. The Premium version adds real-time protection and other advanced features, making it a worthwhile investment for users seeking comprehensive security. Malwarebytes’ reputation and effectiveness solidify its place as a top-tier PC diagnostic software for malware removal.
Download: Malwarebytes (Free, subscription available)
15. ClamWin: Open-Source Antivirus Powerhouse
ClamWin, while having a more basic interface, is a powerful and reliable open-source antivirus solution. Scans may take longer compared to some alternatives, but ClamWin is known for its thorough detection capabilities.
Being open-source, ClamWin’s code is publicly reviewed, ensuring transparency and security. This makes it a trustworthy option for users who prioritize open-source software. While it may lack some of the user-friendliness of commercial options, ClamWin’s effectiveness and open-source nature make it a valuable addition to any PC diagnostic software arsenal.
Download: ClamWin (Free)
These Windows diagnostic tools offer a comprehensive suite of solutions for maintaining your PC’s health. While you may not need to use every tool listed, selecting the ones relevant to your needs will empower you to troubleshoot issues effectively and keep your system running smoothly. By proactively using the best PC diagnostic software, you can often resolve problems yourself, saving time and money on professional tech support.