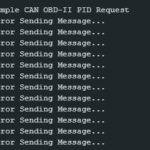Windows 11 in S mode provides enhanced security and performance by exclusively running applications from the Microsoft Store. While this can be beneficial, it also restricts you from installing apps from other sources. If you need to use software that isn’t available on the Microsoft Store, you’ll have to disable S mode. This guide will walk you through the simple steps to switch out of S mode on Windows 11, ensuring you can install any application you need.
Switching out of S mode is a permanent, one-way process. Once you disable it, you cannot revert back to Windows 11 S mode, or Windows 10 in S mode. It’s also important to note that S mode is only a feature of Windows 11 Home edition. If you are using Windows 11 Pro, Enterprise, or Education, S mode is not applicable. For users of Windows 10 Pro, Enterprise, or Education in S mode, disabling S mode is a prerequisite for upgrading to Windows 11. The process to disable S mode is free of charge.
To disable S mode on your Windows 11 system, follow these steps:
-
Open the Microsoft Store: The quickest way to start the process is by clicking on this direct link: Switch out of S Mode. This link will directly open the Microsoft Store app and navigate you to the “Switch out of S mode” page. Alternatively, you can manually open the Microsoft Store from your Start Menu by searching for “Microsoft Store” and clicking on the app.
-
Navigate to the S mode switch page: If you didn’t use the direct link, once in the Microsoft Store, search for “S mode” in the search bar located at the top of the window. Look for the “Switch out of S mode” option, or a similar phrase, from the search results and select it. You should be directed to a page specifically designed to help you disable S mode.
-
Click the ‘Get’ button: On the “Switch out of S mode” page, you will see a blue ‘Get’ button. Click this button to initiate the process of disabling S mode. Windows will then begin the switch.
-
Confirmation and Completion: After clicking ‘Get’, wait for a confirmation message to appear on the page. This message will indicate that you have successfully switched out of S mode. Once you see this confirmation, you are all set! You can now close the Microsoft Store and start installing applications from any source, not just the Microsoft Store.
Disabling S mode unlocks the full potential of your Windows 11 Home system, allowing you to install a wider range of applications to suit your needs. Remember that this is a one-time change, and consider if the added flexibility of installing any app outweighs the security benefits of S mode before making the switch.