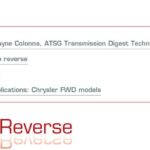Indoor Air Quality (IAQ) monitors like the TSI AirAssure are crucial for maintaining healthy and productive environments. These devices provide valuable data on various air pollutants, helping to ensure optimal conditions in schools, offices, and industrial facilities. However, like any sophisticated technology, AirAssure monitors can sometimes encounter issues, and you might see error messages, including a general “Tsi An Error Occurred” indication, or experience unexpected readings. This FAQ-style guide is designed to help you understand and troubleshoot common problems with your AirAssure IAQ monitor, ensuring it continues to provide accurate and reliable air quality data.
Understanding Error Messages and Status Codes
What do the status columns in my AirAssure monitor’s .csv output mean?
When you download data from the microSD card of your AirAssure monitor, you might notice several “status” columns in the .csv file, such as “PM status” and “CO2 status.” These columns are vital for diagnosing potential problems. They provide indicators of errors or issues that may have occurred during data collection. If a “Value” in a status column is anything other than 0, it signals that an error or issue has been detected. To understand the specific problem, refer to the following table which decodes these status values:
| Type | Value | Definition |
|---|---|---|
| General Sensor Status | 1 | Sensor is not factory calibrated |
| 2 | Sensor hardware fault. See specific sensor status for more details | |
| 4 | Sensor communication error | |
| 8 | Sensor data corrupt | |
| 16 | Data not available | |
| 32 | Sensor measurement over detectable limit | |
| 64 | Sensor measurement under detectable limit | |
| PM Sensor Status | 256 | Fan RPM error |
| 512 | Laser error | |
| 1024 | Fan blocked | |
| 2048 | Completed cleaning cycle | |
| VOC Sensor Status | 256 | Sensor unsupported |
| System Status | 1 | Device rebooted |
| 2 | Data was not written to the SDCARD (SD card not present or write failed) | |
| 4 | Cloud is disconnected | |
| 8 | Sensor board battery low | |
| 16 | Device internal time has not been synced to the cloud in the last 24 hours | |
| 32 | Device internal time value is invalid due to low battery, unpowered device and lack of cloud connection | |
| 64 | Sensor board EEPROM failure. Some sensors may be disabled |
It’s important to note that multiple errors can occur simultaneously, either in the same category or across different categories. Here are a few examples to help you interpret these status codes:
-
Example 1: PM status = 1027
- 1027 = 1024 (Fan blocked) + 2 (Sensor hardware fault) + 1 (Sensor is not factory calibrated)
- This indicates a blocked fan in the PM sensor, a hardware issue, and a calibration problem.
-
Example 2: VOC status = 262
- 262 = 256 (Sensor Unsupported) + 4 (Sensor Communication Error) + 2 (Sensor hardware fault)
- This points to an unsupported VOC sensor, a communication error, and a hardware fault.
-
Example 3: CO2 status = 12
- 12 = 8 (Sensor data corrupt) + 4 (Sensor Communication Error)
- This suggests corrupted data from the CO2 sensor and a communication issue.
-
Example 4: System status = 14
- 14 = 8 (Sensor Board battery low) + 4 (Cloud is disconnected) + 2 (Data not written to SD card)
- This indicates a low battery on the sensor board, disconnection from the cloud, and a failure to write data to the SD card.
Understanding these status codes can help you quickly diagnose potential problems and take appropriate action to resolve them, which is crucial when you encounter a general error message like “TSI an error occurred”.
Common AirAssure Monitor Issues and How to Resolve Them
Why won’t my AirAssure monitor power on?
If your AirAssure monitor fails to turn on, the most common culprit is a power issue. Here’s how to troubleshoot:
- Check Power Connections: Carefully inspect all power connections, starting from the power source to the monitor itself. Ensure the power cord is securely plugged into both the outlet and the monitor.
- Verify Voltage (24 VAC): If you are using a 24 VAC power supply, confirm with a multimeter that the correct voltage is being supplied.
- Try USB Power Supply: If using 24 VAC, attempt to power the monitor using the USB power supply and a known working USB outlet.
- Test Different Power Supply/Cable (USB): If using USB, try a different USB power supply and cable to rule out a faulty power adapter or cable.
If none of these steps resolve the issue, there may be an internal hardware problem, and you should contact TSI support for further assistance.
Why is my AirAssure monitor unable to connect to Wi-Fi or the internet?
Connectivity issues are common. If your AirAssure monitor is not connecting to Wi-Fi or the internet, consider these points:
- 2.4 GHz Wi-Fi Network: AirAssure monitors are designed to connect to 2.4 GHz Wi-Fi networks. Most modern routers are dual-band, offering both 2.4 GHz and 5 GHz. Ensure you are attempting to connect to the 2.4 GHz network.
- Public Networks: AirAssure monitors cannot connect to public Wi-Fi networks that require browser-based authentication (like those in hotels or airports). You will need to use a private network.
- Corporate Network Security: Some corporate networks require the device’s MAC address for security authorization. You can find the MAC address on the serial number label of your AirAssure monitor. Provide this to your IT department if needed.
If you’re still facing connection problems, check the LED status bar on the front of the monitor for clues.
| LED | WI-FI | Cloud |
|---|---|---|
| Pulse Yellow | Set up Mode | |
| Pulse White | Connecting | |
| Pulse Blue | Connected | Connecting |
| Solid Blue | Connected | Connected |
| Solid White | No connection | No connection |
If the LED is pulsing blue, the monitor is connected to Wi-Fi but struggling to connect to the cloud. Use another device, like a smartphone, to check the 2.4 GHz Wi-Fi signal strength at the monitor’s location. If the signal is weak, consider moving the monitor closer to the Wi-Fi router or using a Wi-Fi extender. For more in-depth troubleshooting, consult the “Setting Up” section in your AirAssure owner’s manual.
Why is there no data appearing on the TSI Link Solutions cloud platform?
If your AirAssure monitor seems to be connected to Wi-Fi (solid or pulsing blue LED) but no data is showing up on your TSI Link dashboard, ensure that your TSI Link account is properly set up and that the monitor has been correctly added to your account. Double-check the device ID and registration process. If the issue persists, there might be a delay in data synchronization, or a problem with the cloud service itself. In such cases, checking the TSI Link service status or contacting their support might be necessary.
Why are my PM2.5 readings unexpectedly low?
Unusually low PM2.5 readings often indicate a blockage in the sensor’s inlet or outlet ports. Dust and debris can accumulate over time and obstruct airflow to the PM sensor.
- Inspect Ports: Examine the inlet and outlet ports located near the USB connection on the monitor.
- Clean Ports: If you see any blockage, use clean compressed air to gently blow out any dust or debris. Alternatively, use a small, soft brush to carefully remove obstructions.
- Internal Access (If Necessary): If the blockage is severe or internal, you may need to separate the top cover from the base of the monitor to access the ports from the inside for more thorough cleaning.
Regularly checking and cleaning these ports can prevent inaccurate low readings and maintain the reliability of your PM2.5 measurements.
Why are my temperature readings inaccurate?
If your AirAssure monitor is reporting temperature readings that seem off, consider these environmental factors:
- Direct Sunlight: Avoid placing the monitor in direct sunlight. Even though the AirAssure is UV-resistant, direct sun exposure can heat up the monitor and lead to elevated temperature readings.
- Wall Temperature: If the wall where the monitor is mounted is radiating heat (or is unusually cold), it can affect the temperature sensor. Choose a mounting location that is representative of the ambient air temperature.
- Ventilation Airflow: Do not place the monitor directly in the path of heated or cooled ventilation air. Air blowing directly onto the monitor will skew temperature readings.
Ideally, mount the monitor on an interior wall, away from direct sunlight and ventilation sources, in a location representative of the general indoor environment.
What causes gaps in the history chart after a firmware update?
Firmware updates are essential for keeping your AirAssure monitor performing optimally. However, during a firmware update, the device is temporarily offline. This downtime results in gaps in the historical data charts on TSI Link.
- Data Loss During Update: When a firmware update is in progress, the monitor is not logging data. Unfortunately, data from this period cannot be recovered.
- Normal Operation After Update: Once the update is complete and the device restarts, data logging will resume based on your device’s logging interval settings.
- Firmware Update Process: During the update, the LEDs will typically remain solid blue. After the update finishes, the LEDs will turn off and then restart their normal boot-up sequence (flashing yellow, then white, then blue, and finally solid blue).
These gaps are a normal part of the firmware update process and ensure that your device is running the latest software version.
How do I know if my device firmware is up to date?
You can easily check your AirAssure monitor’s firmware version through TSI Link.
- Access TSI Link: Log in to your TSI Link account.
- Navigate to Device Information: Click on the map, then select your device’s pin, and open the device information panel.
- Check Firmware Version: In the device information, you will find the current firmware version. Compare this to the latest version listed in TSI documentation or on the TSI website to confirm if your device is up to date. The article mentions version 1.1.2 as the updated firmware.
Keeping your firmware updated ensures you have the latest features, improvements, and bug fixes for your AirAssure monitor.
By understanding these common issues and troubleshooting steps, you can effectively manage your AirAssure Indoor Air Quality Monitor and ensure it continues to provide accurate and reliable data. For more complex problems or if you continue to experience a “TSI an error occurred” message that you cannot resolve, always refer to the official TSI AirAssure product documentation or contact TSI customer support for expert assistance.