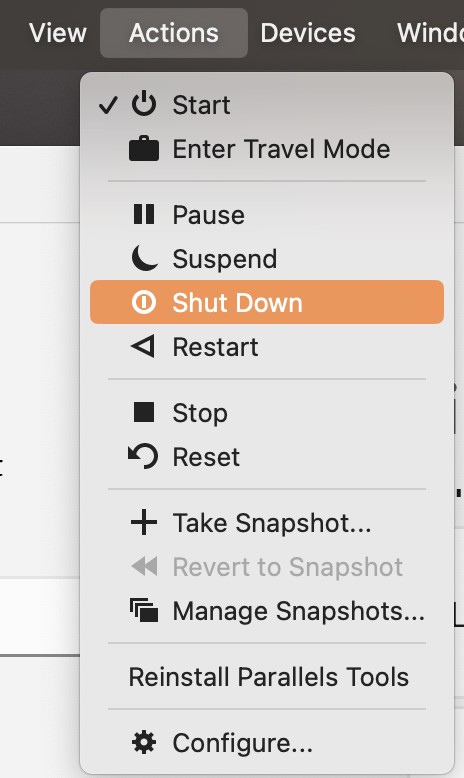Parallels Desktop is a powerful application that allows you to run Windows and other operating systems on your Mac without rebooting. Whether you are freeing up disk space, troubleshooting software conflicts, or transitioning away from virtual machines, uninstalling Parallels Desktop on your Mac is a straightforward process. This guide will walk you through the simple steps to completely uninstall Parallels Desktop, ensuring a clean removal while also explaining what happens to your virtual machines and data.
Simple Steps to Uninstall Parallels Desktop
Uninstalling Parallels Desktop is as easy as removing any other application on macOS. Follow these simple steps to remove the application from your system.
-
Quit Parallels Desktop and Shut Down Your Virtual Machine
Before you begin the uninstallation process, it’s crucial to ensure that Parallels Desktop and any running virtual machines are completely shut down. This prevents any potential data loss or conflicts during the uninstallation.
If your virtual machine is running, first shut it down. Then, quit the Parallels Desktop application. You can usually do this by right-clicking the Parallels Desktop icon in your Dock and selecting “Quit”, or by using the menu bar at the top of your screen and choosing “Parallels Desktop” -> “Quit Parallels Desktop”.
-
Drag Parallels Desktop to the Trash
Once you have quit Parallels Desktop, open the Applications folder on your Mac. You can easily access this by clicking on Finder in your Dock, and then selecting Applications from the sidebar.
Locate the Parallels Desktop application icon in the Applications folder. Click and drag the Parallels Desktop icon to the Trash icon in your Dock. This action initiates the uninstallation process for most applications on macOS.
-
Empty the Trash
After moving Parallels Desktop to the Trash, the final step to uninstall the application is to empty the Trash. Right-click on the Trash icon in your Dock and select Empty Trash. Confirm the action when prompted. This will permanently remove the Parallels Desktop application from your Mac.
Understanding Virtual Machines and File Associations After Uninstallation
It’s important to understand that uninstalling Parallels Desktop application itself does not remove your virtual machines. Your virtual machines, which contain your Windows files, applications, and settings, are stored as separate files, typically with a .pvm extension. These files are not automatically deleted when you uninstall Parallels Desktop, ensuring your data remains safe.
If you also wish to remove your virtual machines and free up disk space occupied by them, you will need to delete these .pvm files separately. These files are usually located in your Documents folder under “Parallels” or in a location you specified during virtual machine creation. Refer to Parallels documentation (like KB 5029) for detailed instructions on managing and removing virtual machines.
Additionally, after uninstalling Parallels Desktop, you might encounter situations where certain files are still associated with the Parallels Desktop application. This can happen if you had set Parallels Desktop as the default application to open specific file types. If you wish to change these file associations to another application, follow the steps below:
-
Open Finder and Select a File
Click the Finder icon in your Dock to open a new Finder window. Navigate to and select a file type that you want to change the default application for. This could be any file that was previously associated with Parallels Desktop.
-
Get File Info
With the file selected, access the Get Info window. You can do this by either selecting File > Get Info from the menu bar at the top of the screen, or by right-clicking on the file and choosing Get Info from the context menu.
-
Expand “Open with” Section
In the Info window that appears, locate the section labeled Open with. If it’s collapsed, click the small arrow next to “Open with” to expand it.
-
Choose a New Default Application
Click on the dropdown menu currently showing the default application (which might be Parallels Desktop or another application). From the list of available applications, select the application you want to use as the new default for this file type.
-
Change All Files of This Type (Optional)
If you want to apply this change to all files of the same type, click the Change All… button. A confirmation dialog will appear – click Continue to confirm and apply the change to all similar files.
By following these steps, you can easily re-associate file types with your preferred applications after uninstalling Parallels Desktop, ensuring a smooth and customized user experience on your Mac.
Conclusion
Uninstalling Parallels Desktop on your Mac is a simple process that involves just a few drag-and-drop steps. Remember that removing the application does not automatically delete your virtual machines, allowing you to keep your virtual environments intact if you plan to reinstall Parallels Desktop later or access your virtual machine files through other means. By following this guide, you can confidently uninstall Parallels Desktop and manage your Mac system effectively.